micro:bit Educator Lab Pack Experiment Guide
Experiment 1: Reading the Temperature Sensor
Introduction
A temperature sensor is exactly what it sounds like --- a sensor used to measure ambient temperature. The micro:bit has a temperature sensor sneakily built into it's processor chip. In this experiment we'll read that sensor and set up the micro:bit to display the ambient air temperature in both Celsius and Fahrenheit!
Parts Needed
You will need the following parts:
- 1x micro:bit
- 1x Micro-b USB Cable
Run Your Script
Either copy and paste, or re-create the following code into your own MakeCode editor by clicking the open icon in the upper right-hand corner of the editor window. You can also just download this example by clicking the download button in the lower right-hand corner of the code window.
Code to Note
Let's take a look at the code blocks in this experiment.
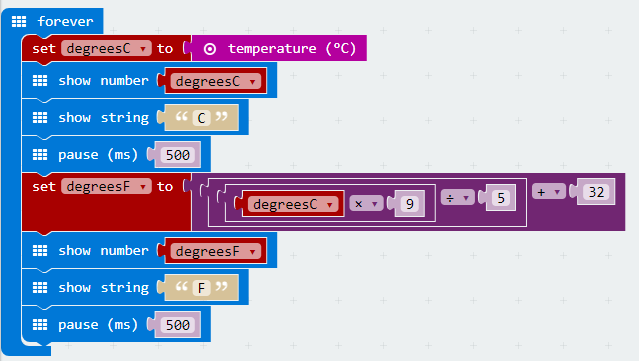](https://cdn.sparkfun.com/assets/learn_tutorials/4/9/9/MicroBitLabPackTemperatureCode.png)
Set degreesC
Since the microcontroller also doubles as a temperature sensor, temperature is a built in value. In the Variables section of the makecode IDE, you can choose to create a new variable based on that temperature value.
Show Number
The Show Number block accepts a number value (or variable) and then displays it on the LED array.
Show String
The Show String block scrolls the string across the LED array after your temperature value.
Setting and Calculating degreesF
The Fahrenheit temperature can be calculated using blocks from the Math section. To convert C to F, the equation is F = C x 9/5 + 32. You can then display the Fahrenheit temperature using the same blocks you used to display the Celsius temperature.
What You Should See
When your micro:bit turns on, the temperature reading in Celsius will be displayed and scrolled across the LED array followed by the temperature reading in Fahrenheit.
Troubleshooting
Temperature Value is Unchanging
Try pinching the sensor with your fingers to heat it up or pressing a bag of ice against it to cool it down.
Temperature Value is Unchanging
Try holding the sensor near a heater (NOT TOO CLOSE!!) to heat it up or press a bag of ice against it to cool it down.

