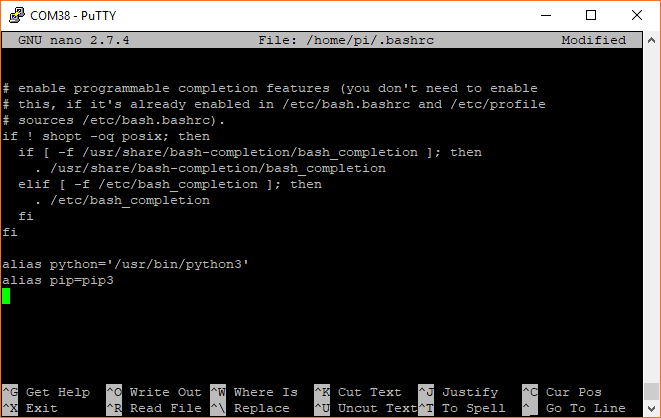Qwiic SHIM Kit for Raspberry Pi Hookup Guide
Python
- Raspbian Pi OS Full (32-bit) version 10, Kernel version 5.4 (Released 12/2/2020)
- Python version 3.7.3
- pip 20.3.3 for Python 3.7
Other versions may affect how some of the steps in this guide are performed.
Indentation
In many programming languages, we indent things to make things easier to read. In Python, those indents are part of the code. Instead of putting brackets around your loop or if() statements, you just indent that entire chunk with a leading whitespace. In other words, you have to make sure your indents are correct. I also recommend not using your keyboard's TAB button to indent as various programs will read it differently (and usually incorrectly).
Commenting
Another thing to keep in mind is comments. In Python, the symbol "#" is used to denote that the line is a comment. Unlike many other languages there is no official multi-line comment available. So you'll just have to get use to typing # for each line when writing large comments.
Python Versions and Installing PIP
There are also 2 commonly used Python versions. Even after Python 3 came out many people continued to use 2.7 for many years. Part of the reason is that Python 3 improved on some things and in the process made it not backwards compatible. As of January 1st, 2020, Python 2 is no longer supported. For our example we will be using Python 3.7. To see what version of Python your Pi is using, open a command line and type each of the following commands individually to check.
language:bash
python --version
python -m pip --version
If you are not using Python 3, then we'll need to open the */.bashrc file and add an alias.
First, you will need to update the python installation package by running the following command to install pip for Python 3. Execute the following commands.
language:bash
sudo apt-get install python3-pip
Type the following command to open the file.
language:bash
nano ~/.bashrc
Then add the following lines at the end. That should tell the computer whenever you want to run python to look for the file located at /usr/bin/python3.
language:bash
alias python='/usr/bin/python3'
alias pip=pip3
To exit nano type CTRL + X and then hit Y when it asks you if you want to save and then ENTER. You can now either reboot or type the following to force the Pi to run the *.bashrc file again.
language:bash
source ~/.bashrc
Once adjusted, type the following command to ensure that pip is up to date.
language:bash
python -m pip install --upgrade pip