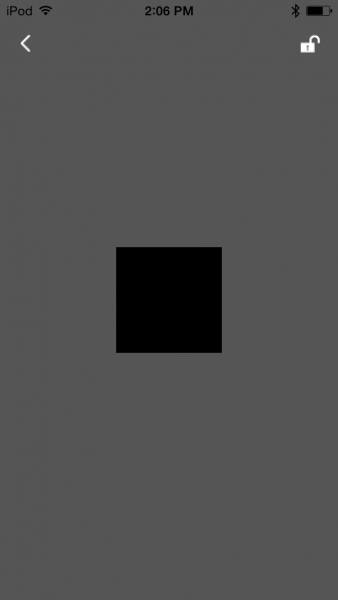Simblee Concepts
This Tutorial is Retired!
This tutorial covers concepts or technologies that are no longer current. It's still here for you to read and enjoy, but may not be as useful as our newest tutorials.
Reading from the Simblee
Sending data to the Simblee is only one half of the equation; we need to be able to get data back, when appropriate, as well.
This is a simple demonstration of doing just that; we listen to a button on pin 3 and then change the color of a box on the phone screen. The action shown on the phone is arbitrary; we could just as easily change a text value, for instance, or even move an object.
Here's the complete listing of the code; it can be downloaded from the GitHub repository directly or from Github as a zip file.
language:c
/****************************************************************************
* Read_Input Read a Simblee input from smart phone
* Mike Hord @ SparkFun Electronics 26 Jan 2016
* https://github.com/sparkfun/Simblee_Tutorials
*
* This example demonstrates the use of the SimbleeForMobile library to read
* the state of a pin on a Simblee module from a phone app.
*
* Resources: Please install the Simblee support files before attempting to use
* this sketch; see
* https://learn.sparkfun.com/tutorials/simblee-concepts#setting-up-arduino for
* details.
*
* Development environment specifics: Arduino.cc IDE v1.6.7
*
* This code is beerware; if you see me (or any other SparkFun employee) at the
* local, and you've found our code helpful, please buy us a round!
* ****************************************************************************/
// To use the SimbleeForMobile library, you must include this file at the top
// of your sketch. **DO NOT** include the SimbleeBLE.h file, as it will cause
// the library to silently break.
#include <SimbleeForMobile.h>
const int btn = 3; // The Simblee BOB (WRL-13632) has a button on pin 3.
// Every draw command returns a uint8_t result which is the object id that was
// created. If you wish to change the object later, you'll need this value, and
// if you want to catch an event created by an object, you'll need it there,
// too. Make sure you create these id variables outside of any function, as
// you'll need to refer to them in many other functions.
uint8_t boxID;
void setup()
{
// Protip: using INPUT_PULLUP very rarely causes any problems but can solve
// a lot of problems with input signals that aren't pulled strongly.
pinMode(btn, INPUT_PULLUP);
// advertisementData shows up in the app as a line under deviceName. Note
// that the length of these two fields combined must be less than 16
// characters!
SimbleeForMobile.advertisementData = "Button";
SimbleeForMobile.deviceName = "WRL-13632";
// txPowerLevel can be any multiple of 4 between -20 and +4, inclusive. The
// default value is +4; at -20 range is only a few feet.
SimbleeForMobile.txPowerLevel = -4;
// This must be called *after* you've set up the variables above, as those
// variables are only written during this function and changing them later
// won't actually propagate the settings to the device.
SimbleeForMobile.begin();
}
void loop()
{
// All we want to do is detect when the button is pressed and make the box on
// the screen white while it's pressed.
// This is important: before writing *any* UI element, make sure that the UI
// is updatable!!! Failure to do so may crash your whole program.
if (SimbleeForMobile.updatable)
{
// Okay, *now* we can worry about what the button is doing. The
// updateColor() function takes the id returned when we created the box and
// tells that object to change to the color parameter passed.
if (digitalRead(btn) == LOW) SimbleeForMobile.updateColor(boxID, WHITE);
else SimbleeForMobile.updateColor(boxID, BLACK);
}
// This function must be called regularly to process UI events.
SimbleeForMobile.process();
}
// ui() is a SimbleeForMobile specific function which handles the specification
// of the GUI on the mobile device the Simblee connects to.
void ui()
{
// color_t is a special type which contains red, green, blue, and alpha
// (transparency) information packed into a 32-bit value. The functions rgb()
// and rgba() can be used to create a packed value.
color_t darkgray = rgb(85,85,85);
// These variable names are long...let's shorten them. They allow us to make
// an interface that scales and scoots appropriately regardless of the screen
// orientation or resolution.
uint16_t wid = SimbleeForMobile.screenWidth;
uint16_t hgt = SimbleeForMobile.screenHeight;
// The beginScreen() function both sets the background color and serves as a
// notification that the host should try to cache the UI functions which come
// between this call and the subsequent endScreen() call.
SimbleeForMobile.beginScreen(darkgray);
// SimbleeForMobile doesn't really have an kind of indicator- but there IS a
// drawRect() function, and we can freely change the color of the rectangle
// after drawing it! The x,y coordinates are of the upper left hand corner.
// If you pass a second color parameter, you'll get a fade from top to bottom
// and you'll need to update *both* colors to get the whole box to change.
boxID = SimbleeForMobile.drawRect(
(wid/2) - 50, // x position
(hgt/2) - 50, // y positon
100, // x dimension
100, // y dimensionrectangle
BLACK); // color of rectangle.
SimbleeForMobile.endScreen();
}
// This function is called whenever a UI event occurs. Events are fairly easy
// to predict; for instance, touching a button produces a "PRESS_EVENT" event.
// UI elements have default event generation settings that match their expected
// behavior, so you'll only rarely have to change them.
void ui_event(event_t &event)
{
// In this case, we're sending data back from the Simblee to the app, so we
// don't really care about any events that might occur.
}
You'll know the sketch upload worked because the Simblee will appear in the app like this:
Here's what the GUI we've created looks like when the button is not pressed (left) and when it is pressed (right):