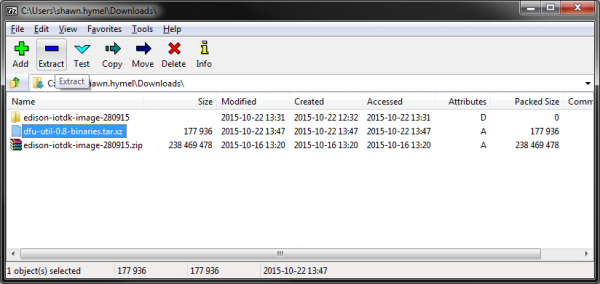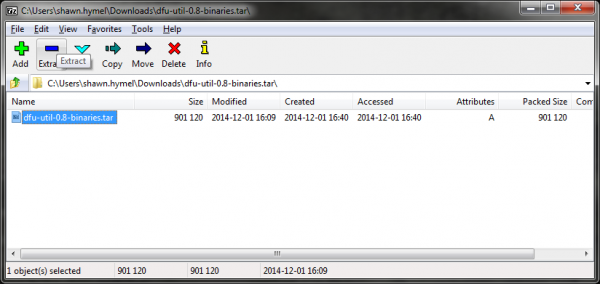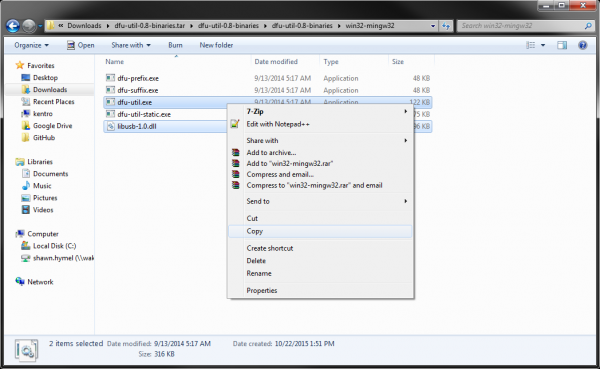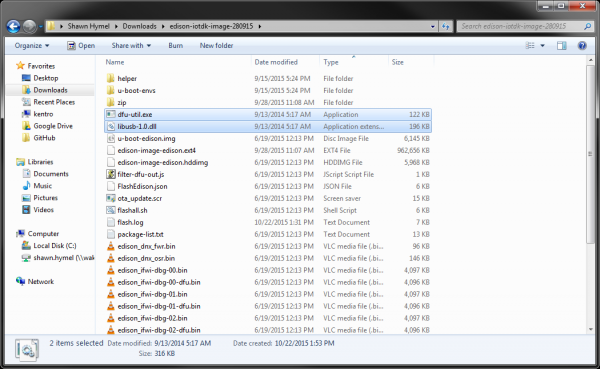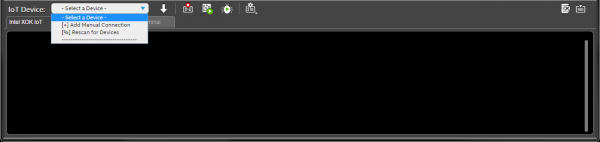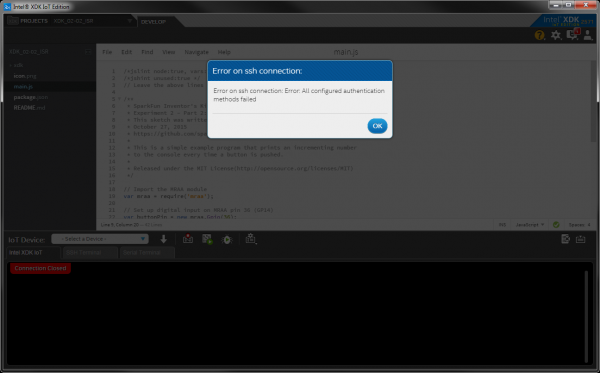SparkFun Inventor's Kit for Edison Experiment Guide
Appendix A: Troubleshooting
Help! I bricked my Edison!
This is very much a possibility when loading new firmware. If you find that you have put the Edison in an unrecoverable state, it should be possible to recover (unbrick) it.
Connect a USB cable from your computer to Console port on the Base Block. Open a serial terminal to the Edison. If you see the Edison begin to POST to your serial terminal, look for the line (it will count down to 0):
Hit any key to stop autoboot: 0
Press 'enter' and enter the command:
run do_flash
This will put the Edison into DFU mode. You can now run the flashall.bat or flashall.sh script from your host computer to re-image the Edison.
Many thanks to user ddewaele for finding this solution. You can see an example of his error (bricked Edison) and his solution as a gist on GitHub.
The Phone Flash Tool Lite Shows the Edison as "Disconnected"
If the Phone Flash Tool refuses to show the Edison as Connected, make sure that you have enabled USB networking (Appendix C). Flashing the Edison also requires a very specific order with the Phone Flash Tool:
- Ensure the Edison is disconnected from the computer
- Start the Phone Flash Tool Lite
- Browse to the FlashEdison.json file (in the unzipped Yocto firmare image directory)
- Click Start to flash
- Connect a USB cable from the computer to the OTG port on the Base Block
dfu-util or libusb not found (Windows)
If you see an error message such as “The program can’t start because libusb-1.0.dll is missing from your computer” or a message about dfu-util not being found, you will need to add a .dll library and .exe program to the Yocto image directory.
Download and install 7-zip from the 7-zip.org page. You will probably want the .msi version.
Download dfu-util for Windows (this executable came from the particle.io community).
Go to Start → All Programs → 7-Zip → 7-Zip File Manager. Within the file manager, navigate to your downloads folder. Select "dfu-util-0.8-binaries.tar.zx" and select "Extract."
Click “OK” when prompted on where to extract the files to accept the defaults. “dfu-util-0.8.binaries.tar” will appear in the 7-Zip File Manager. Double-click on it to enter the folder. Select “dfu-util-0.8-binaries.tar” and click “Extract” to extract dfu-util one more time.
Open up a File Explorer window and navigate to \
Paste them into \
dfu-util not found (Linux)
If you get an error like "dfu-util: command not found" when trying to update to the latest Yocto image then you need to install dfu-util. Run the command:
sudo apt-get install dfu-util
The Edison won't connect
If you are trying to connect to the Edison and you don't see it listed as an IoT Device in the XDK, then a few things might be wrong.
- The Edison is not powered. Make sure you the blue LED on the Base Block is lit up.
- The Bonjour service is not installed or not working. You can still connect manually if you do not want to use Bonjour. You will need the IP address of the Edison (see Connecting to WiFi).
- Make sure your computer is on the same WiFi network as the Edison. Alternatively, you could use a USB network instead.
If you get an error when trying to connect, such as "Error on ssh connection: Error: All configuration authentication methods failed," then you need to try reconnecting and entering the root password you set during the Connecting to WiFi step.
Bluetooth Low Energy
BLE is not on by default in the Edison. Additionally, you must unblock the bluetooth radio and stop the bluetoothd daemon before running any JavaScript that relies on the bleno module. To do that, every time you boot the edison, you must log in (SSH or serial) and enter the following commands:
rfkill unblock bluetooth
killall bluetoothd
hciconfig hci0 up
Android is also known to have some issues with BLE, especially bleno. If your phone does not connect to the Edison, and the Edison shows up as "Dual Mode" in 3rd party applications (e.g. BLE Scanner), then try turning Bluetooth off and on again in Android. Additionally, resetting the phone (turn power off and on again) also seems to help.
It's Still Not Working!
If it is a problem with the hardware (things are not getting power, the temperature sensor doesn't work, etc.), we have an awesome tech support staff to help you out. Please see our tech support page to find out how to contact them.
If you have a question, concern, or suggestion for the documentation, feel free to post that in the Comments section of this guide.