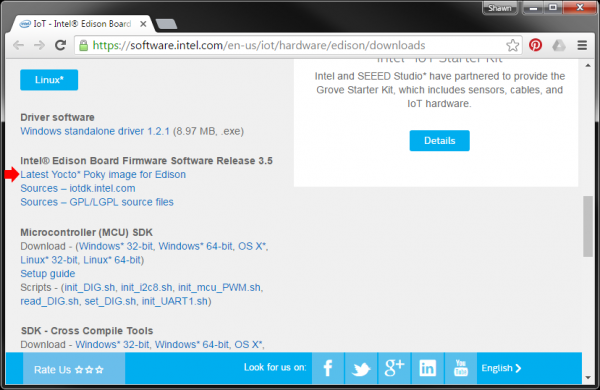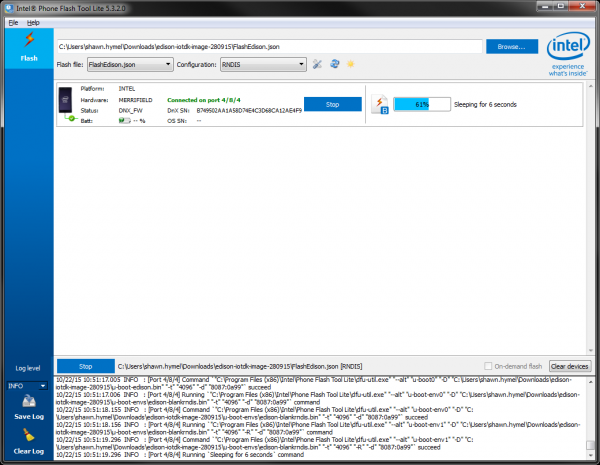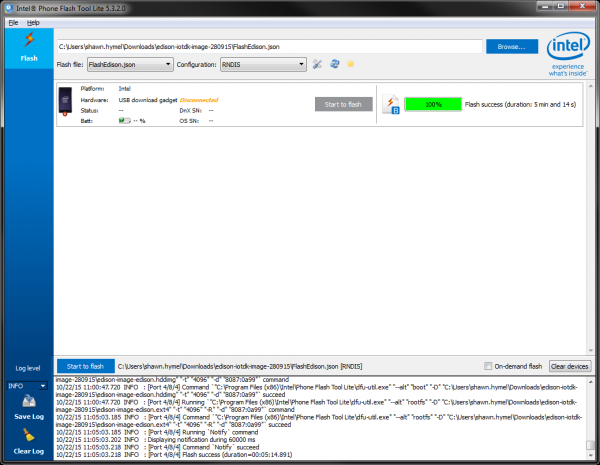SparkFun Inventor's Kit for Edison Experiment Guide
Updating the Edison Firmware
Most Edisons will ship with an older firmware (perhaps many months out of date). They will either contain bugs or simply not work with the latest version of the XDK IoT Edition. To remedy this problem, we highly recommend updating the firmware on the Edison.
To begin, download the latest firmware. Navigate to Intel's site using the link below and click to download the Latest Yocto Poky image for Edison.
Once the download is complete, locate the file on your computer, and unzip it.
Updating the Firmware with the Phone Flash Tool
If it is not open already, open the Intel® Phone Flash Tool Lite program that we installed in the last section.
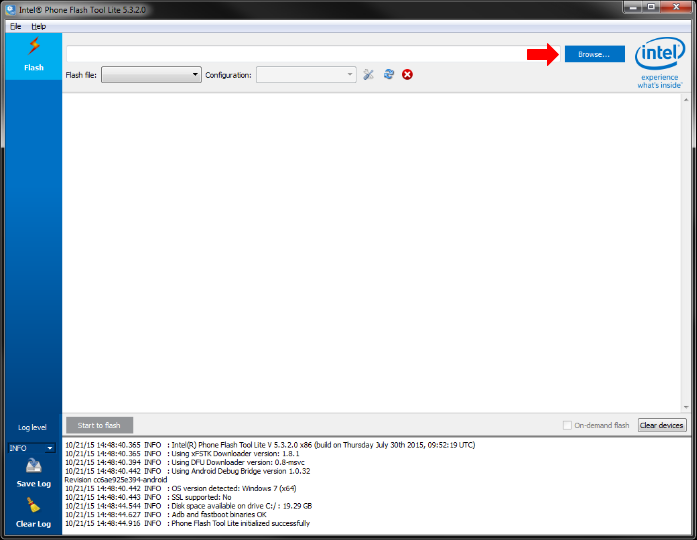](https://cdn.sparkfun.com/assets/learn_tutorials/4/4/8/FW_Update_01_annotated.png)
Click Browse, and navigate to the unzipped Edison firmware directory. Locate the FlashEdison.json file, and click Open. This will load the firmware into the Phone Flash Tool.
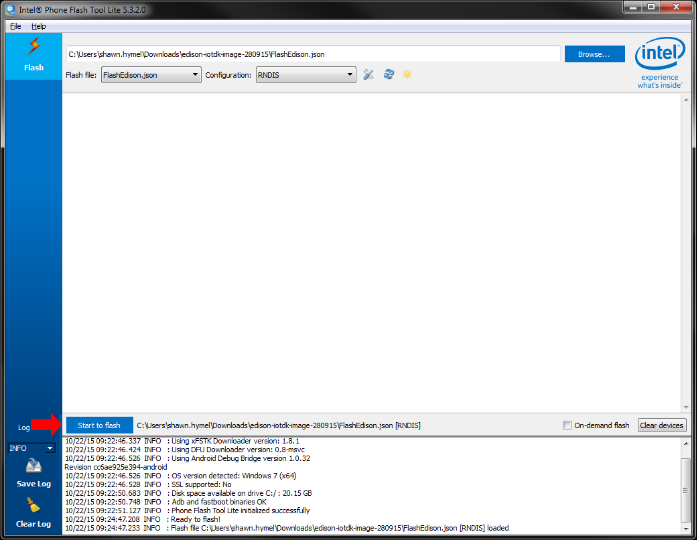](https://cdn.sparkfun.com/assets/learn_tutorials/4/4/8/FW_Update_02_annotated.png)
Click the Start to flash button. The Phone Flash Tool will tell you to plug in your Edison. Plug the USB micro cable into the OTG Port on the Base Block, and plug the other end into an open USB port of your computer.
The Phone Flash Tool should begin to flash the Edison with a new firmware image.
That's it! You should see a "Flash success" message in the Phone Flash Tool. If this worked, you can close the Phone Flash Tool Lite, and move on to the next section.