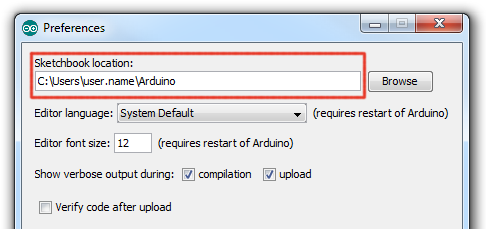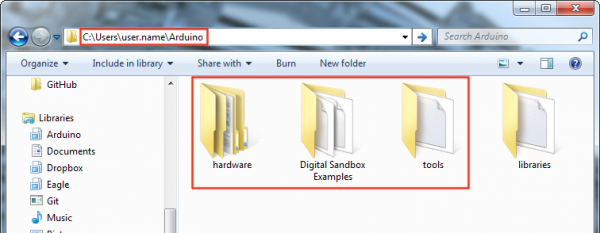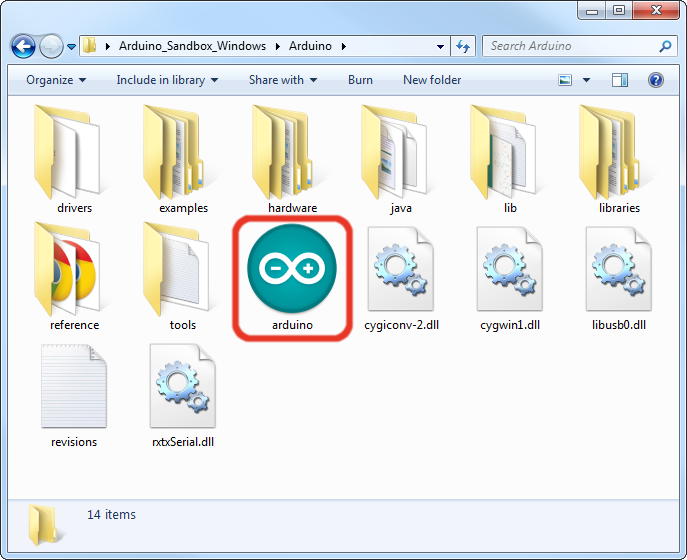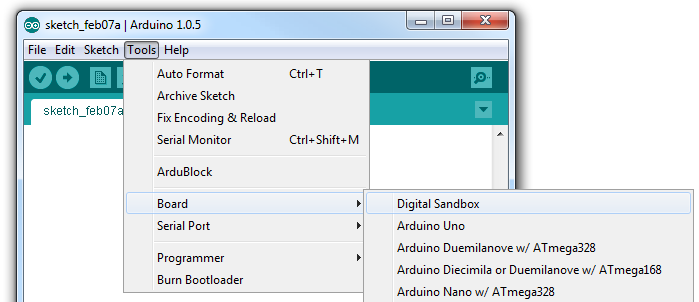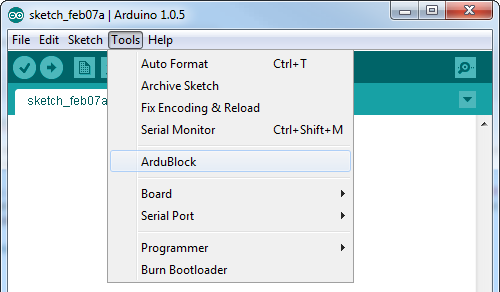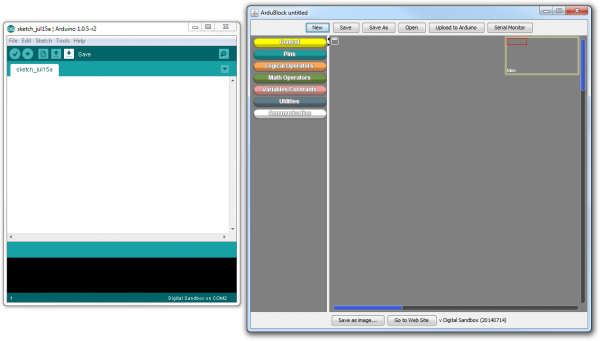Getting Started with ArduBlock
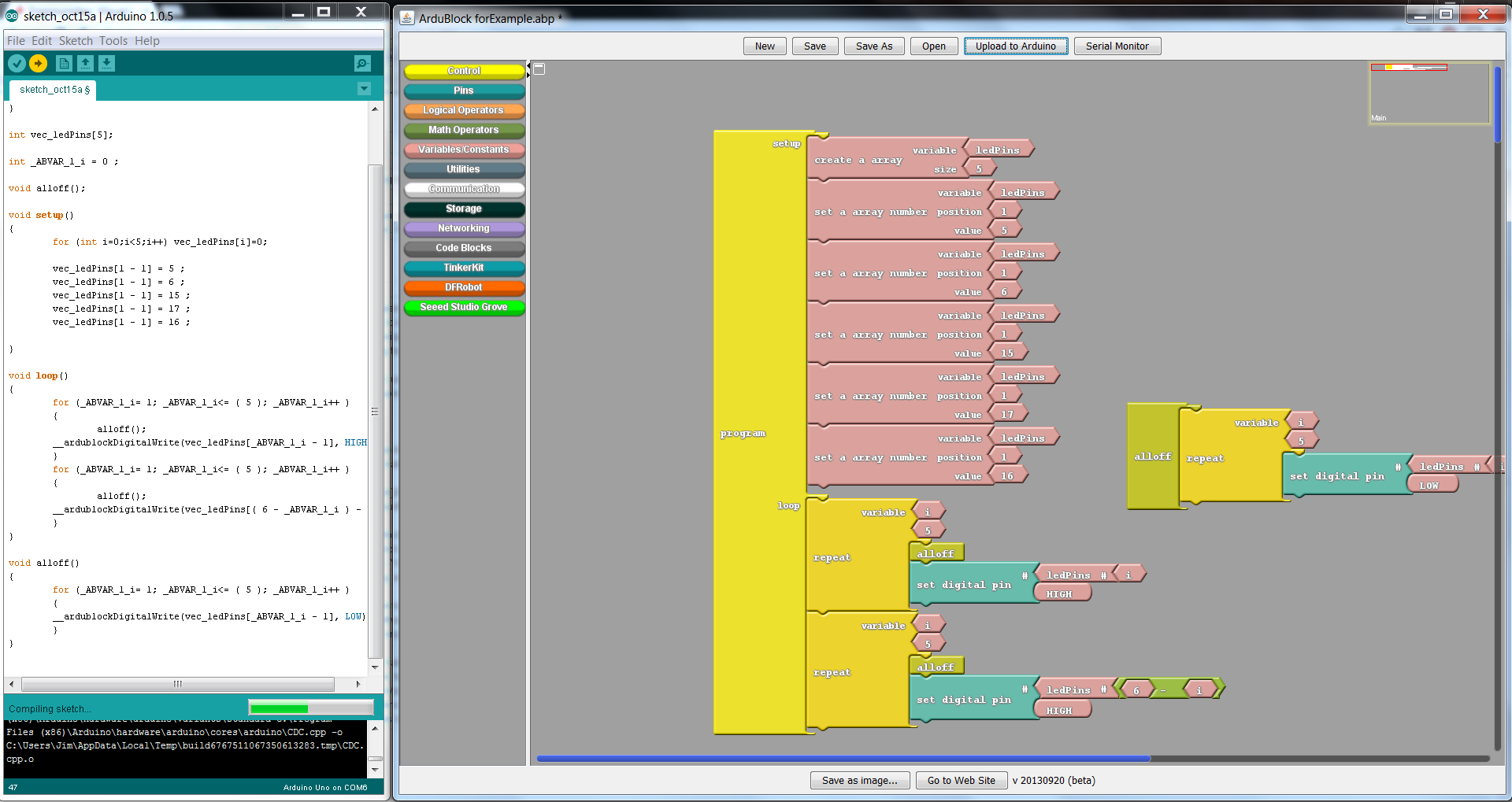
Installation Checklist
Install Software
Install FTDI Drivers
Open ArduBlock Tool
Install Software
ArduBlock is an add-on to Arduino, so you'll need to have the Arduino IDE installed. Since Arduino is multi-platform -- ArduBlock will also work on Windows, Mac, or Linux. If you already have Arduino installed on your system, skip ahead to Installing ArduBlock Only.
If you don't have Arduino installed, we've packaged up a custom version of the software (version 1.6.7), which includes ArduBlock as well as some examples created for our Digital Sandbox. Click one of the links below to download the software, make sure you grab the version that matches your system:
The Arduino software comes packaged in an archived, .ZIP format. Once you've downloaded the ZIP file, you'll need to extract it. Both Windows (use the built-in extract wizard) and Mac (double-click to open) machines should have built-in tools for unzipping.
Mac users can simply run the Arduino application from the extracted folder, or move it into a preferred directory (e.g. Applications) and then run it. Also move the Digital Sandbox Examples folder to your preferred location.
Windows users can move the Arduino folder to a preferred location. Digital Sandbox examples are included as well, in a folder named "Digital Sandbox Examples."
Installing ArduBlock Add-On Only
If you already have Arduino installed, you can download just the ArduBlock add-on. This file also includes hardware definitions for our Digital Sandbox and some example files. Click the link below to download the folder:
All of the add-on items are archived in a ZIP folder. To install the addon extract the ZIP file into your computer's Arduino sketchbook directory. This is a folder on your computer where your sketches and libraries are saved by default. To find your sketchbook location, run Arduino, and open Preferences by going to File > Preferences. The contents of the top text box defines your sketchbook location. Memorize that location and close Arduino.
Then extract the contents of the Sandbox_Addons.zip file into that location.
Install Drivers
Once you have downloaded and installed any necessary software and add-ons, you will need to connect an Arduino board to your computer to install drivers. This may happen automatically on some systems, but if not, here is a resource for installing drivers manually.
How to Install FTDI Drivers
June 4, 2013
Open ArduBlock Tool
Since ArduBlock is an add-on to Arduino, first we'll open the Arduino program. Windows users should run Arduino.exe; Mac users can click on the Arduino application. You will also need to connect an Arduino board to your computer at this time.
Let's do some preparation before opening ArduBlock. First, go to the Tools menu, hover over Board and select the board being used.
These screen grabs show the Digital Sandbox as an example.
Next, go back to the Tools menu, hover over Serial Port and select the serial port number connected to your board.
- Windows users: This is likely to be COM2 or higher (COM1 is usually reserved for hardware serial ports). To find out, you can disconnect your Arduino board and re-open the menu; the entry that disappears should be the board. Reconnect the board and select that serial port.
- Mac users: On the Mac, this should be something with "/dev/tty.usbmodem" or "/dev/tty.usbserial" in it.
Finally, to open ArduBlock, go to Tools and select ArduBlock.
This will open the ArduBlock interface. Make sure the Arduino window remains running in the background. If you close that, ArduBlock will close as well.
Note: If you don't see ArduBlock under the Tools menu, revisit the Checklist and check that it was installed correctly.
Recommended Tutorials
Now that ArduBlock is successfully installed, here are some tutorials to get you started coding with blocks.
Digital Sandbox Experiment Guide
Recommended Products:
ArduBlock is a great way to introduce programming with our Digital Sandbox and ProtoSnap series.
Teacher Resources For ArduBlock
Intro to Arduino with ArduBlock
ArduBlock and Protosnap ProMini
LilyPad with ArduBlock Workshop
Additional ArduBlock Resources
- ArduBlock Homepage
- ArduBlock GitHub Repository (Open Source!)